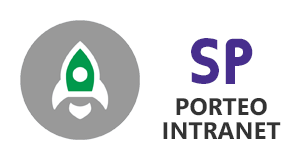 Installation for 2013 / 2016
Installation for 2013 / 2016
- Apps Dashboard for SharePoint On-Premise, is a SharePoint Solution Package (WSP).
- We provide a package with an installer applciation.
- Once installed the solution package into your SharePoint farm, activate the site collection feature that enables the Apps Dashboard, and configure it
- You need Farm Administrator permissions to be able to install this solution package and deploy it on all WFE server
- Unzip provided
AppsDashboard.zip package to a temporary folder on one of the SharePoint servers in your farm.
- Execute
AppsDashboard.exe file, which is the installer package.
- On the installer application wizzard, click Next.
- Then comes a system check, if all items are OK, click Next.
- Accept the terms in licence agreement and click Next.
- Select the web application and site collection where you want to deploy the Apps Dashboard, then click Next.
- Please wait while the installer is deploying Apps Dashboard solution package into your SharePoint farm.
- Once deployment is complete, click Next, then Close when installation is complete.
- Go to SharePoint Central Administration site, then System Settings,
Manage Farm Solutions.
- Please check that
spp.AppsDashboard.wsp farm solution status is
Deployed.
- Now let's go to your site collection, then go to Site Settings, Site Collection Features.
- Find the feature
SimpleSharePoint: Apps Dashboard, and make sure it is
Active
You are now ready to go!
- Unzip provided
AppsDashboard.zip package to a temporary folder on one of the SharePoint servers in your farm.
- Execute
AppsDashboard.exe file, which is the installer package. On the installer application wizzard, click Next and step through the installation wizard
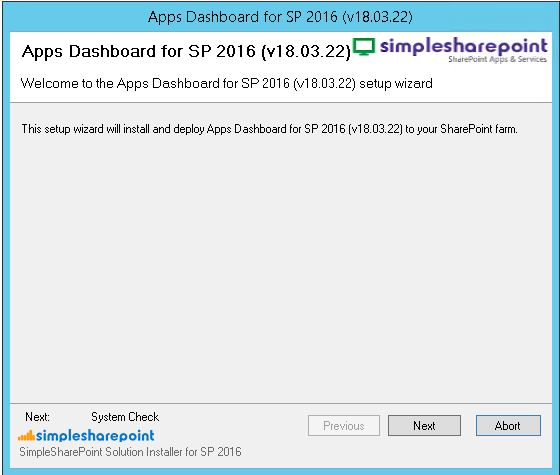
- Go to SharePoint Central Administration site, then System Settings,
Manage Farm Solutions.
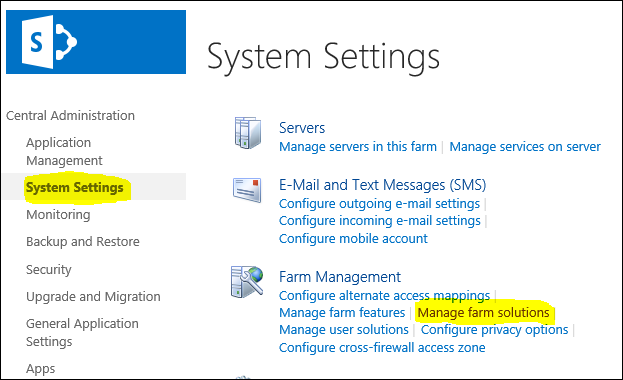
- Please check that
spp.AppsDashboard.wsp farm solution status is
Deployed
- Now let's go to your site collection, then go to Site Settings, Site Collection Features.
- Find the features
SimpleSharePoint: Add jQuery library to master page, and SimpleSharePoint: Apps Dashboard, and make sure they are
Active

You are now ready to go!
The on-prem uninstall of AppsDashboard the same for all on-premise SharePoint versions
-
Go to your site collection, Site Settings, Site Collection Features.
-
Find the features
SimpleSharePoint: Add jQuery library to master page, and SimpleSharePoint: Apps Dashboard, and click Deactivate.
-
Execute
the provided
AppsDashboard.exe
installer package
-
Click Next until you see the options Repair or Remove, and choose the option
Remove
AppsDashboard are now uninstalled.
(In case AppsDashboard.exe installer package is not available) -
Go to SharePoint Central Administration site, then System Settings,
Manage Farm Solutions.
-
Locate
SimpleSharePoint.AppsDashboard.wsp farm solution (status should be Deployed)
-
Click on
SimpleSharePoint.AppsDashboard.wsp and choose
Retract Solution
-
Wait a few minutes and click on
Solution Management, SimpleSharePoint.AppsDashboard.wsp again
-
Click
Remove Solution
AppsDashboard are now uninstalled.
^ Back To Top
Still have questions? We’re happy to help!
|