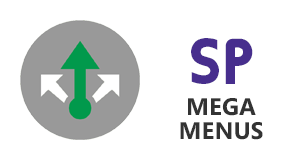 Installation for O365
Installation for O365
- Mega Menus for Office 365, is a solution containing two packages: One targeting Classic sites (a SharePoint Add-in) and a second one targeting Modern sites (a SharePoint SPFx package).
- Both packages need to be manually deployed into two places:
- First: Your Office 365 Tenant's App Catalog site collection (this will make Mega Menus available for Classic and Modern sites).
After giving user permissions, Mega Menus packages will be available to your content sites, ready to be installed.
- Second: Each content site collection where you want to use the Mega Menus
From user's perspective, Mega Menus is an "app", so you need to add it on each site where you want to use Mega Menus.
- Publishing Infrastructre Feature enabled
Mega Menus is built on top of SharePoint's Publishing Navigation, so Publishing Feature must be enabled before using Mega Menus.
- jQuery JavaScript Library
We provide this library as part of the solution when Mega Menus is installed, however if your site is already using jQuery, we need to avoid conflicts, so one jQuery must be disabled, either yours or the one provided with Mega Menus.
- App Catalog site collection
It must be enabled on your O365 tenant, this will allow to upload both Mega Menus packages and make them available for your content sites.
- Once buying Mega Menus, we'll provide a ZIP package called MegaMenus-O365-Full-Solution-Package.zip, containing two files:
- SPP-MegaMenus-ClassicSites.app (for sites with Classic experience)
- SPP-MegaMenus-ModernSites.sppkg (for sites with Modern experience)
- Unzip the provided package into a folderin yor computer.
- On your App Catalog site, go to "Apps for SharePoint", and then click "Upload".
- Find in your hard drive the provided files and upload them.
- NOTE: click only once :)
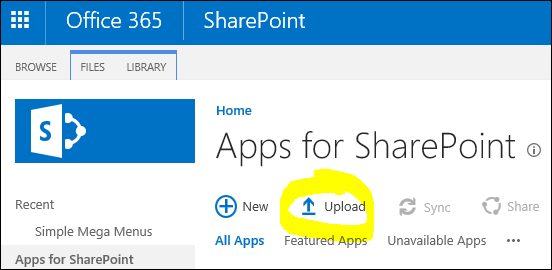
- Once you uploaded both files, edit the details and make sure they're enabled, otherwise they won't be visible to your users.
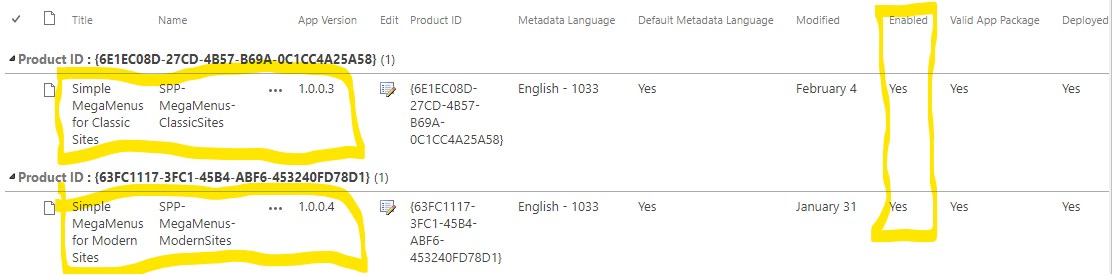 - Great! You have successfully completed the first half.
Which is, enabling SharePoint's App Catalog and uploading Mega Menus packages (for both Classic and Modern sites experience). This will make Mega Menus available to use on any Site Collection of your O365 tenant.
- Next step: Adding Mega Menus to the actual content sites where you want to use them.
- Once in your O365 content site, at the top-right corner, find the gear icon, click to open and select "Add an app"
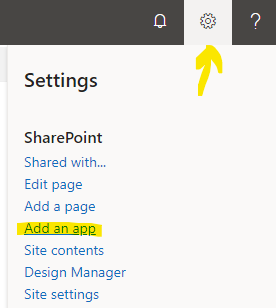
- Another option, is to use the "Add an app" button under site contents (you need the "Classic View" to see this)
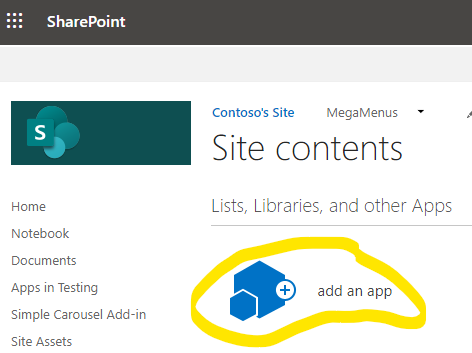
- On the left, click From Your Organization, you'll see both apps from your App Catalog site collection: Simple Mega Menus for Classic Sites and Simple Mega Menus for Modern Sites
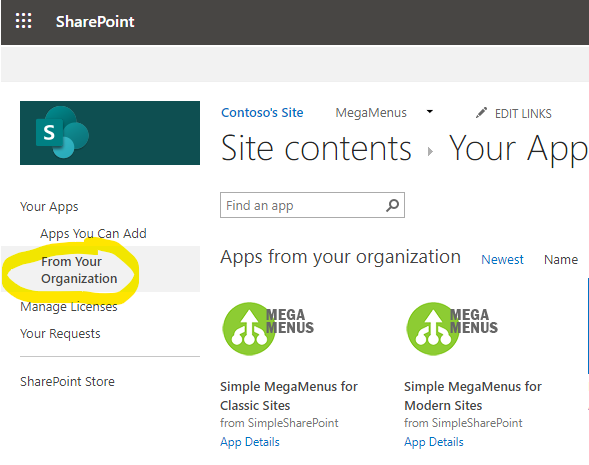
- Now let's install first MMs for Classic Sites, click on the App icon and you'll see a modal window like the following, click Trust It

- Please wait while Simple Mega Menus for Classic Sites is added to your site (MMs icon with transparency). It could take a few minutes, when ready you'll see an image similar to the second one on the right.
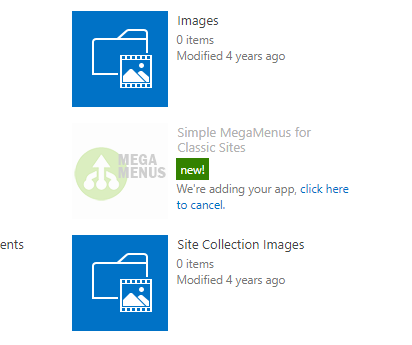 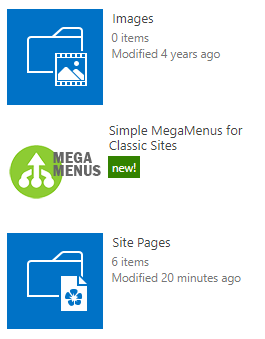
- Excellent! the App Simple Mega Menus for Classic Sites is installed on your content site.
- Now we need an extra step before configuring and using Simple Mega Menus for Classic Sites.
- Click on the MegaMenus App icon.
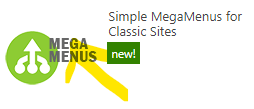
- You'll be redirected to this page, then click on the Install MegaMenus button.
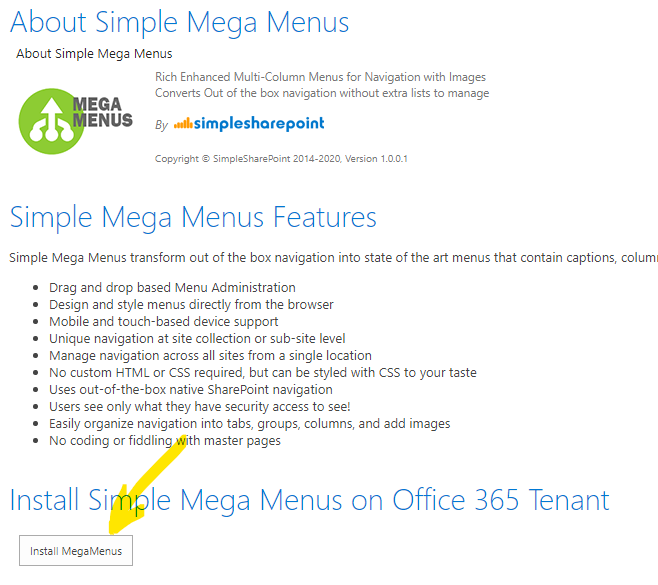
- Wait for confirmation message
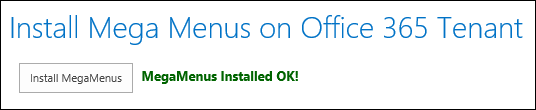
- Navigate back to your site, there's a link in the very top left on the browser
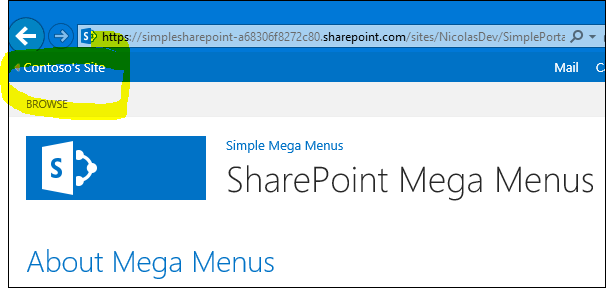
Congratulations! Mega Menus are now ready to use!
- Next step,
configuration. Set your navigation syntax to build up your own menus.
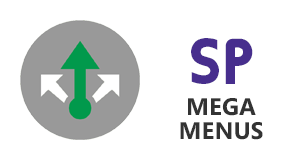 Uninstallation for O365
Uninstallation for O365
- To uninstall Mega Menus for Office 365, there are two steps:
- Remove Mega Menus scripts and styles from your site collection master page.
- Remove the add-in (formerly called App) from your SharePoint site.
- Click the
Site Settings gear icon in the top-right, and choose
Site Contents
- Locate the
Simple Mega Menus add-in (App) and click on it
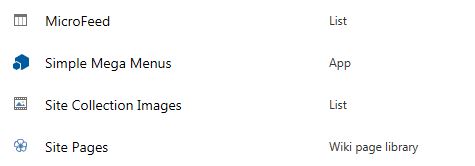
- Scroll down to the
Uninstall Mega Menus section. Click each of the 3 uninstall buttons allowing a brief pause between each step
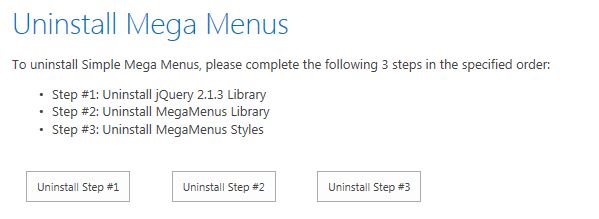
- Follow Microsoft's steps in section
Remove and app from the App Catalog
MegaMenus have now been uninstalled
|